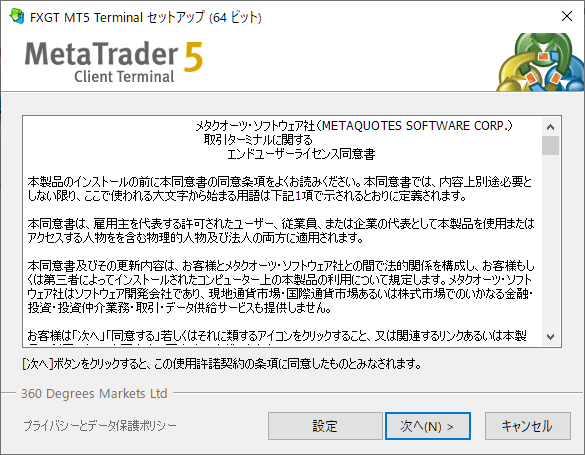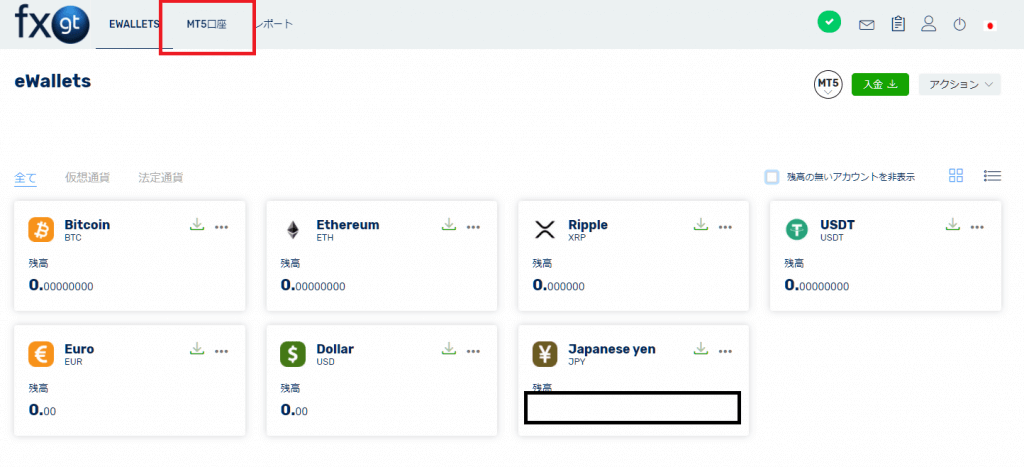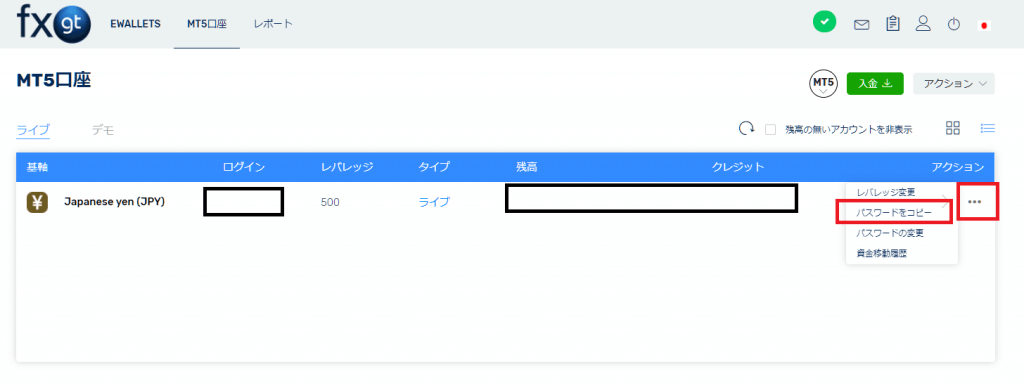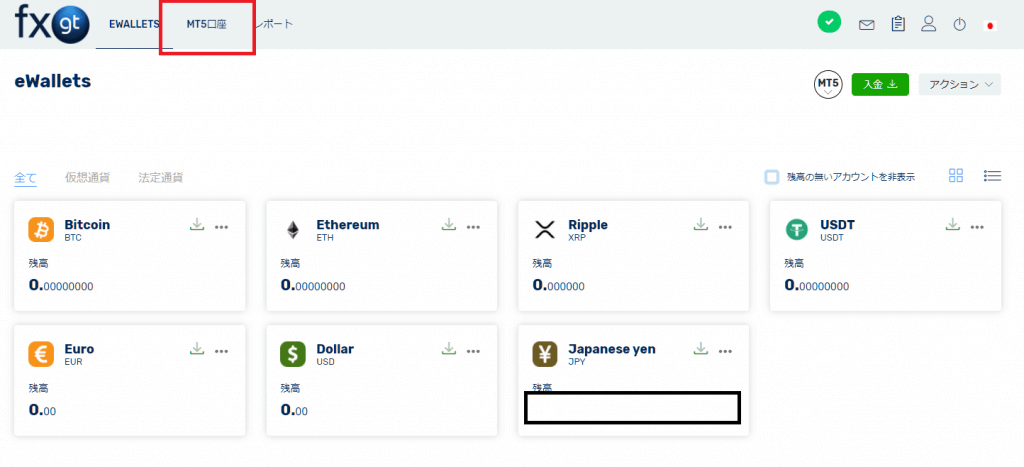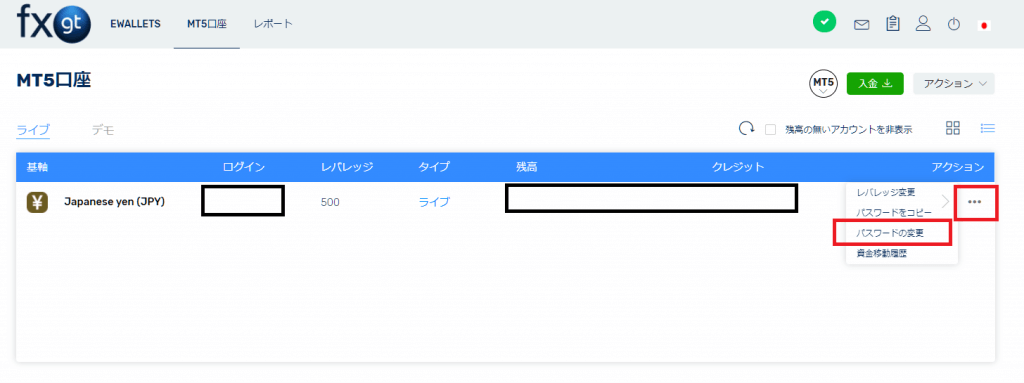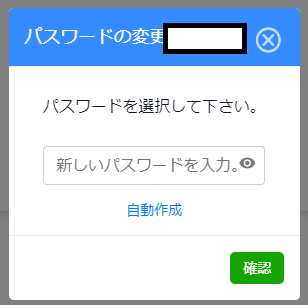FXGT(エフエックスジーティー)は取引プラットフォームとして、メタトレーダーを採用しています。
FXGTが採用しているのは、メタトレーダーのMT5です。
他のブローカーではMT4とMT5の両方に対応しているところもありますが、FXGTはMT5のみです。
メタトレーダーは世界中のトレーダーに利用されている取引プラットフォームです。
メタクオーツ社が開発し、無料で提供しているツールで、メタクオーツ社の公式サイトからダウンロードすることもできますが、それだとうまく利用できないことがあります。
この記事では、FXGTでMT5を利用する方法を、ダウンロード、インストールからログインまで、順を追って丁寧に解説していきます。
メタトレーダーとは何か、MT4とMT5の違い、基本的な使い方については、次の記事をご覧ください。
▶メタトレーダーとは? 世界中のトレーダーに利用されているMT4/MT5について
また、スマホアプリ版のメタトレーダーのインストール方法、基本的な使い方についてはこちら
▶スマホアプリ版MT4/MT5のインストールと設定、使い方【徹底解説】
\3分で完了!/
登録だけで 💴20,000円
新規登録ボーナスはこちら
FXGTのMT5ダウンロード
FXGTのMT5のダウンロード手順を説明します。
FXGTのトップページ上部にある「MT5」をクリックします。
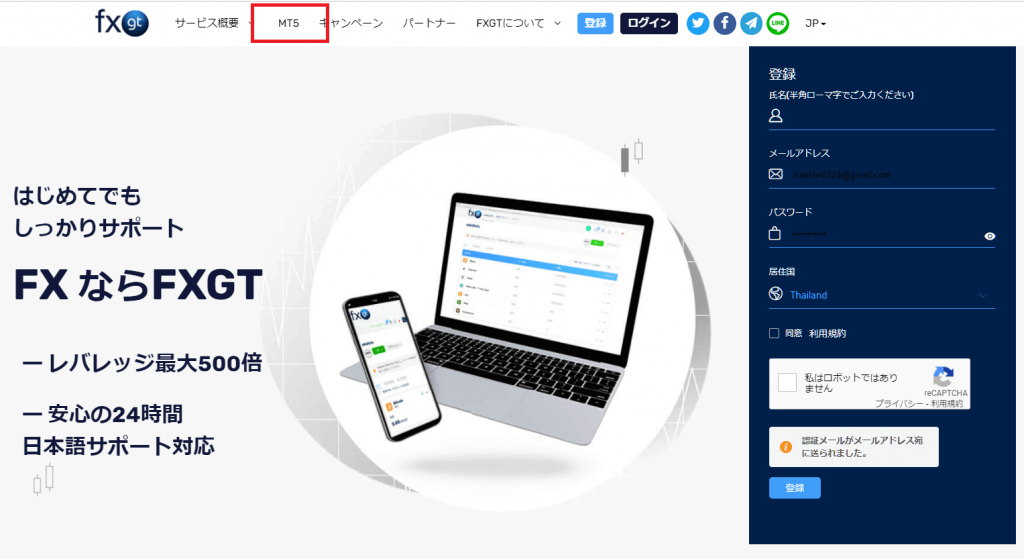
PC用(Windows)やWeb版、スマホアプリのダウンロードリンクが表示されています。
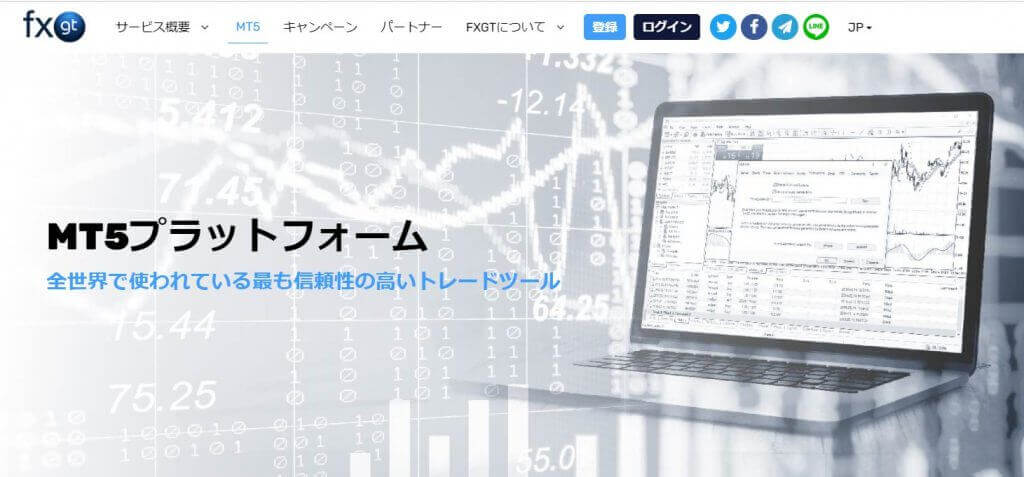
ここでは、「MT5 デスクトップ」(Windows版MT5)の例で説明します。
FXGTのMT5ダウンロード時の注意点
PC版のMT5は、必ずFXGTの公式サイトからダウンロードしてください。
各社にてカスタマイズがされており、特に接続先サーバについては各社のものが事前に登録された状態になっているからです。
メタクオーツ社の公式サイトからもダウンロードできますが、検索してもFXGTの接続先サーバが出てこないことがあります。
FXGTのMT5ダウンロード
MT5のダウンロードページから「ダウンロード」をクリックします。
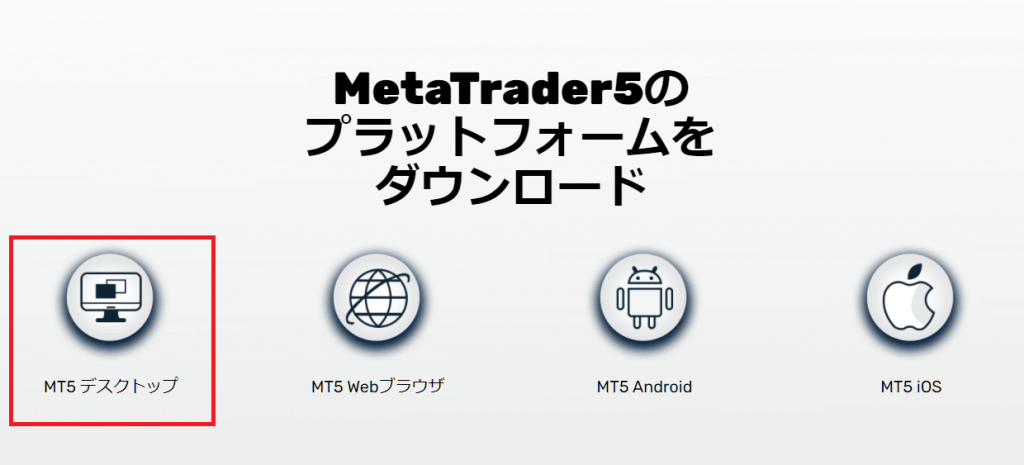
クリックすると、自動的にインストーラのダウンロードが始まります。
FXGTのMT5インストール
インストーラーの起動
ダウンロードしたインストーラー「fxgt5setup.exe」をダブルクリックします。
MT5のインストール
画面に従い、インストールします。
インストール時には特にオプション等を指定する必要はありません。
勝手にインストールが進みます。

左下の「取引サービスに登録」をクリックすると、MQLフォーラムのウェブサイトが開き、ユーザー登録することができます。
FXGTのMT5起動とログイン
MT5を起動する
インストールが終わったらダイアログの「完了」をクリックすると、MT5が自動で起動します。
もしくはスタートメニューから、MT5を起動してください。
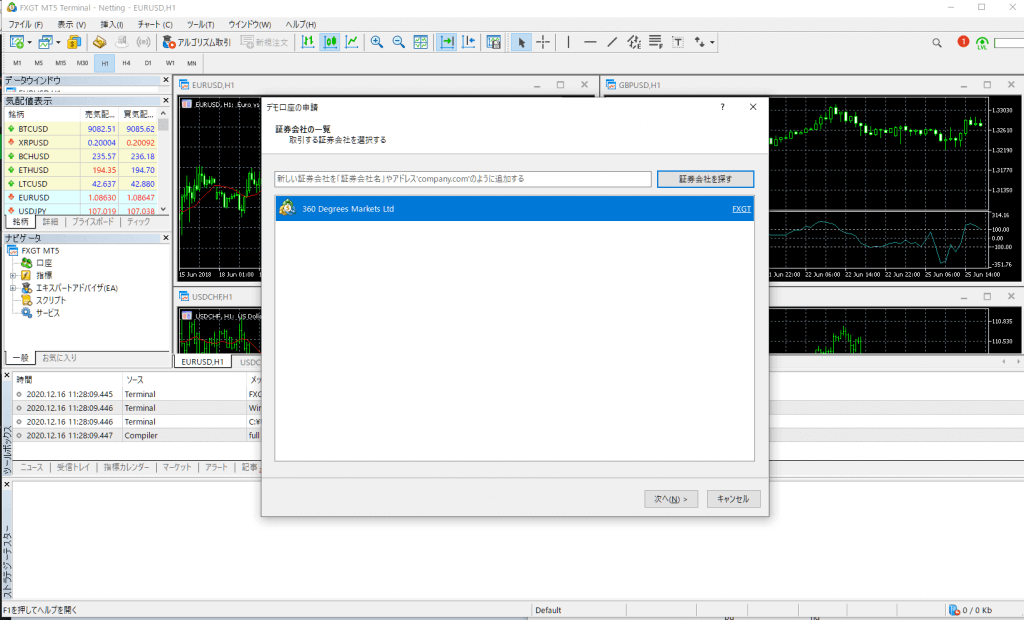
画像は、MT5が起動したところです。
「デモ口座の申請」のダイアログが開かれますが、これはすぐ閉じていいです。
「キャンセル」をクリックしてください。
言語の変更
もし起動したMT5が英語の場合、言語設定で日本語に変更できます。
プルダウンメニューから、「View」→「Languages」と進みます。
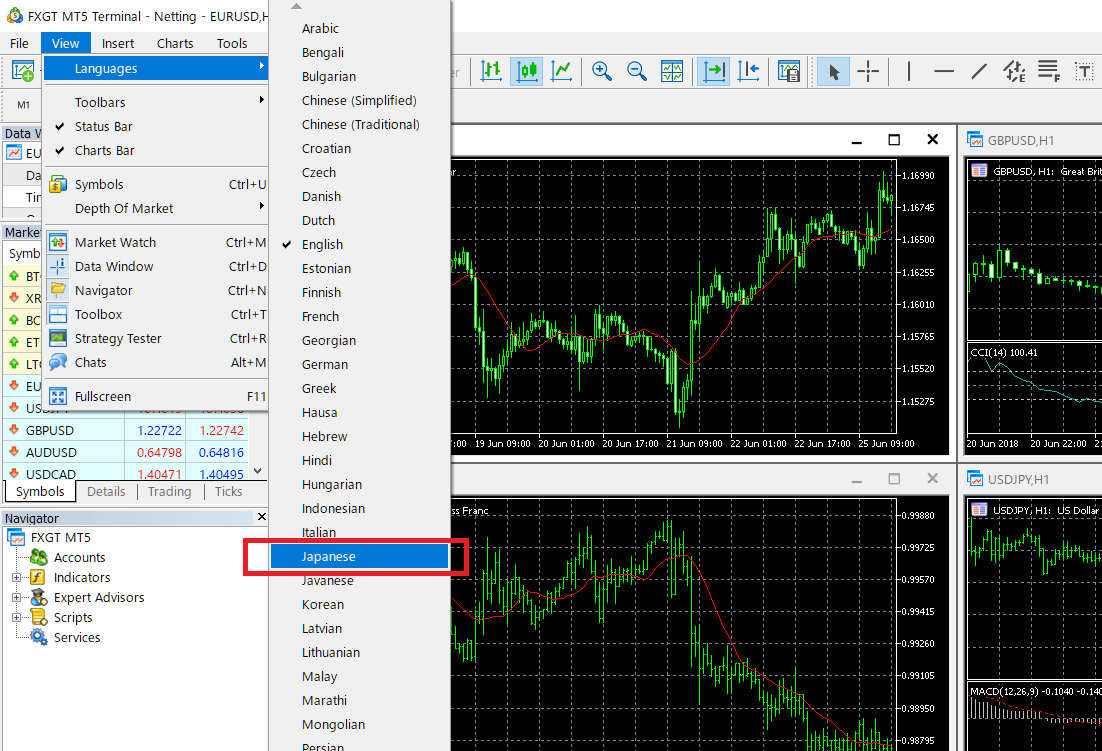
「Japanese」を選択し、MT5を再起動することで、日本語に変わります。
MT5へのログイン
プルダウンメニューから、「ファイル」→「取引口座にログイン」を選択します。
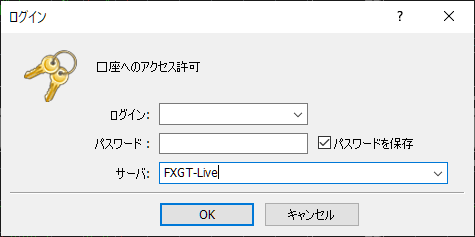
ログインIDには、FXGTの口座開設時にメールで送られてきた、MT5の口座IDを入力します。
パスワードには自分で設定したパスワードを、サーバーには、これもメールで送られてきたサーバーを選択します。
ログイン成功
ログインに成功すると、もしトレード可能な時間帯であれば、チャートやプライスボードが動き始めます。
また、ウィンドウ上部とナビゲーターエリアに、ご自身の口座IDが表示されます。
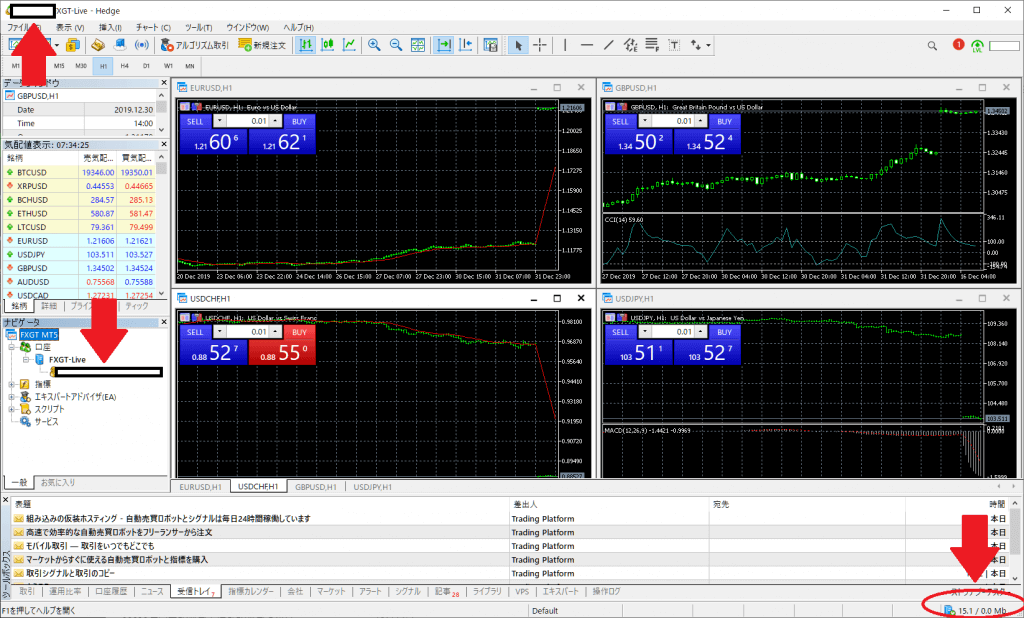
右下の回線速度欄にも、現在の接続速度が表示されています。
FXGTのMT5ログイン時によくあるトラブル
FXGTのMT5ログイン時によくあるトラブルを説明しておきます。
ログインできない等の時に、ご活用ください。
ログインできない
ログインできない理由として、次の原因が考えられます。
- ログインID、パスワード、接続先サーバーが間違っている
- ネットワークが繋がっていない
- 何らかの原因でFXGTのサーバーがダウンしている
パスワードは、口座開設時にメールで連絡があったと思います。
もし、メールを無くしてしまった場合、また変更したけど忘れてしまった場合は、次の「パスワードを忘れてしまった」を参照してください。
接続先サーバーを間違えると、ログインIDとパスワードが正しくてもログインできません。
口座開設時に届いたメールを再度確認してください。
FXGTはまだ新しい業者で、この記事を書いている2024年12月現在、ライブ口座はすべてサーバー「FXGT-Live」です。
間違って「FXGT-Demo」を選択していないか、確認してください。
パスワードを忘れてしまった
FXGTのマイページから、パスワードを確認(コピー)できます。
これで、パスワードがクリップボードにコピーされます。
そのままMT5のログイン画面に貼り付けるか、一度メモ帳などにペーストしてパスワードを確認してください。
パスワードを変更したい
MT5のトレード用のパスワードは、FXGTのマイページから変更できます。
- FXGTのマイページにログイン
- 上部の「MT5」口座をクリックし、自分のMT5口座を表示
- 該当のMT5口座の右側の「アクション」から、「パスワードの変更」を選択
- パスワード変更のウィンドウが開かれるので、新しいパスワードを設定
以上で、パスワードを変更することができます。
\総額24万円以上の🎁/
全ボーナス適用の
口座開設はこちら!