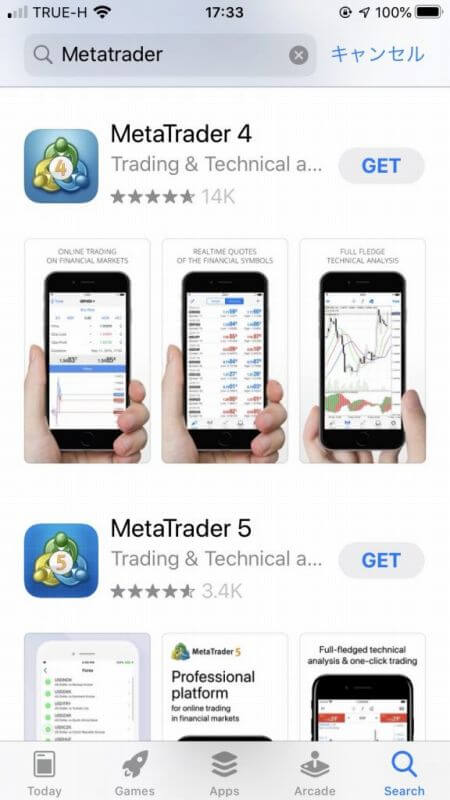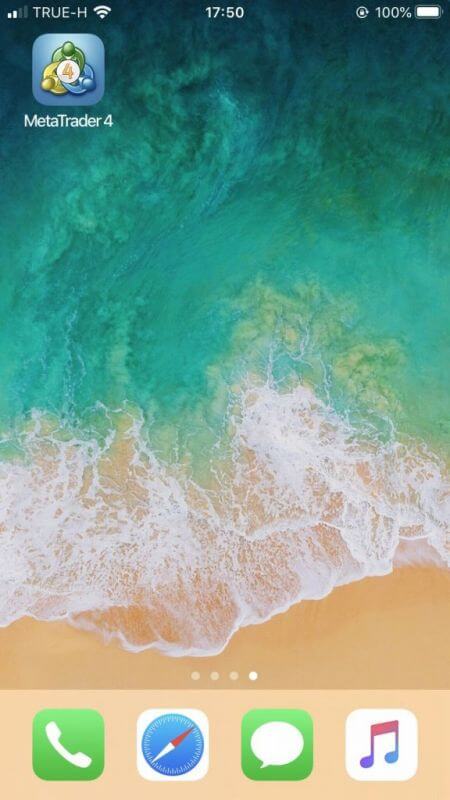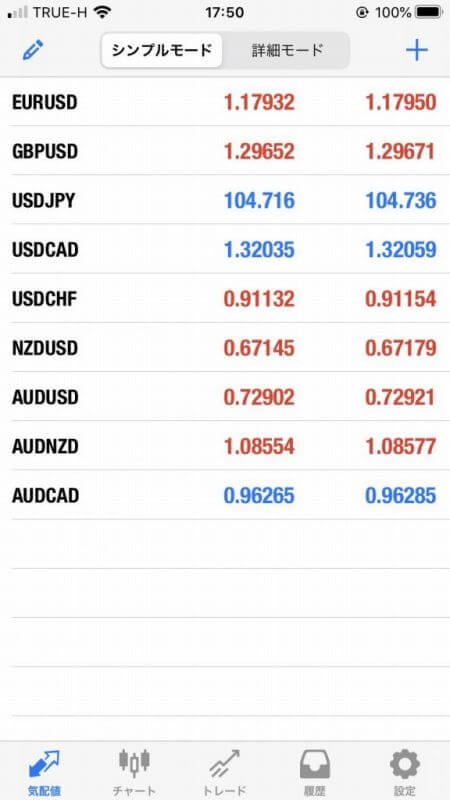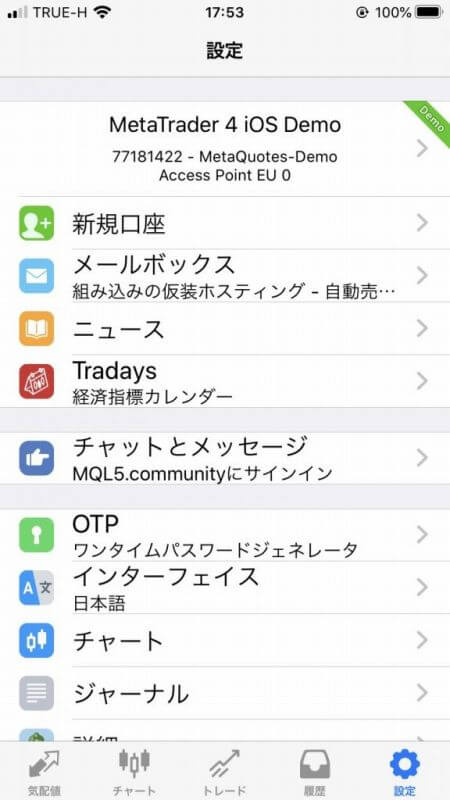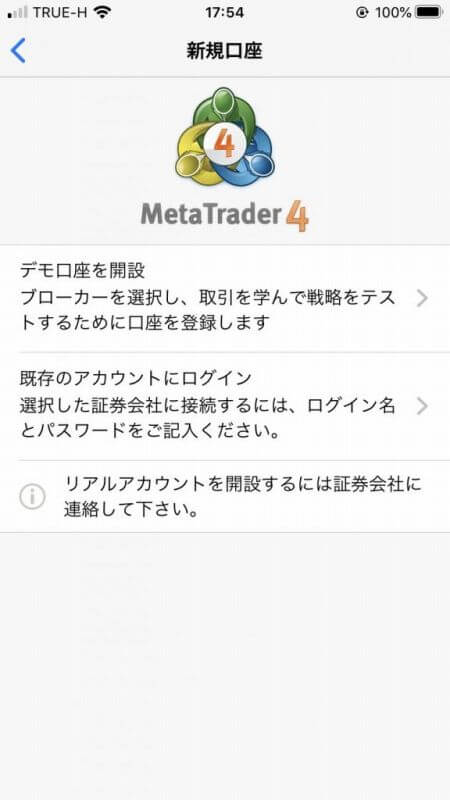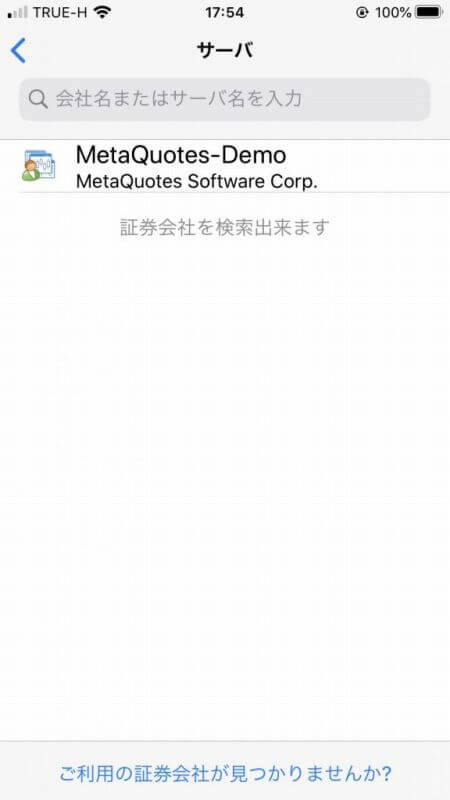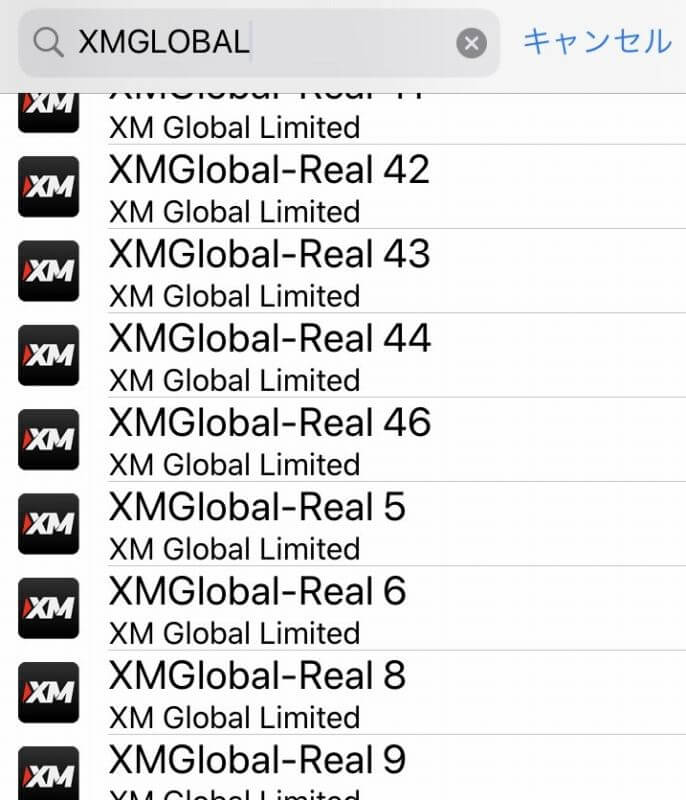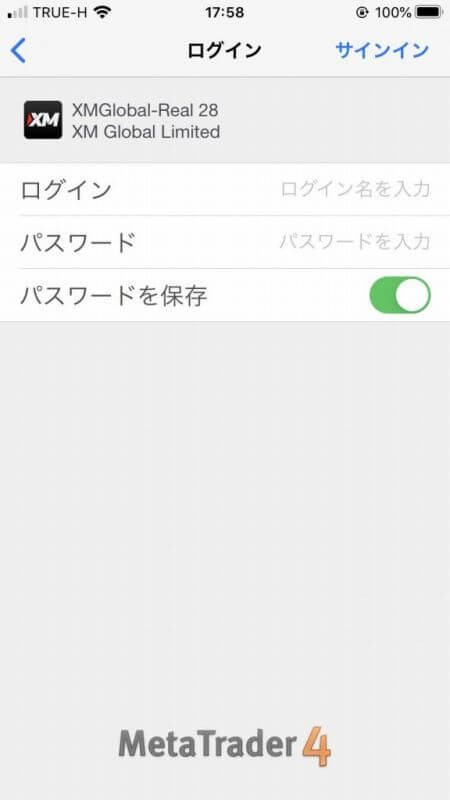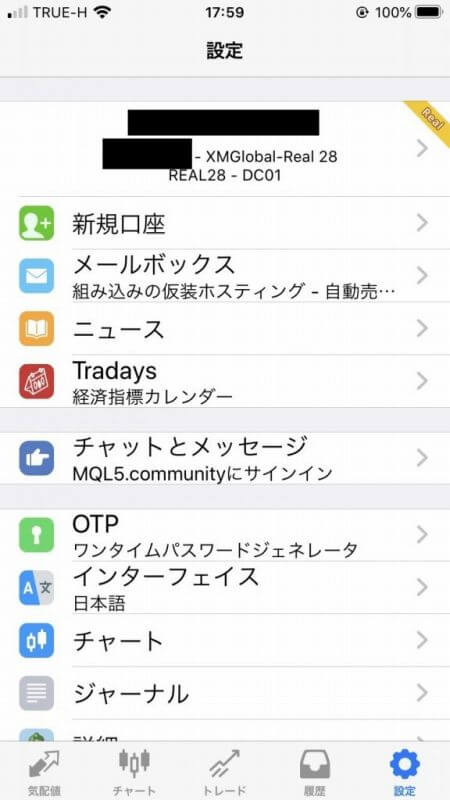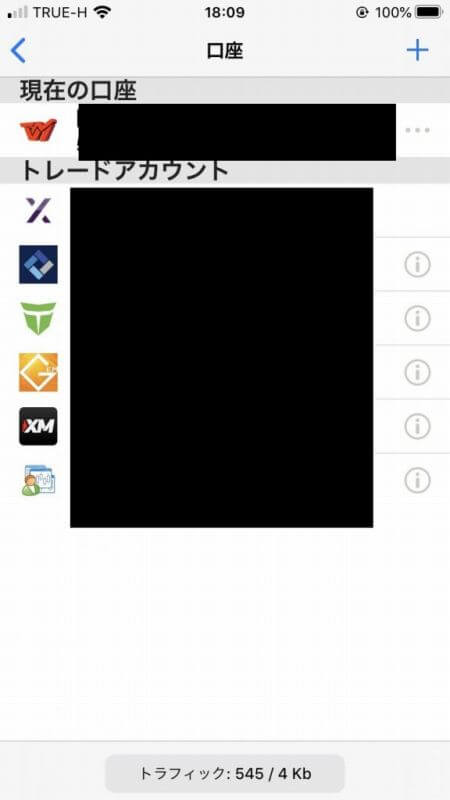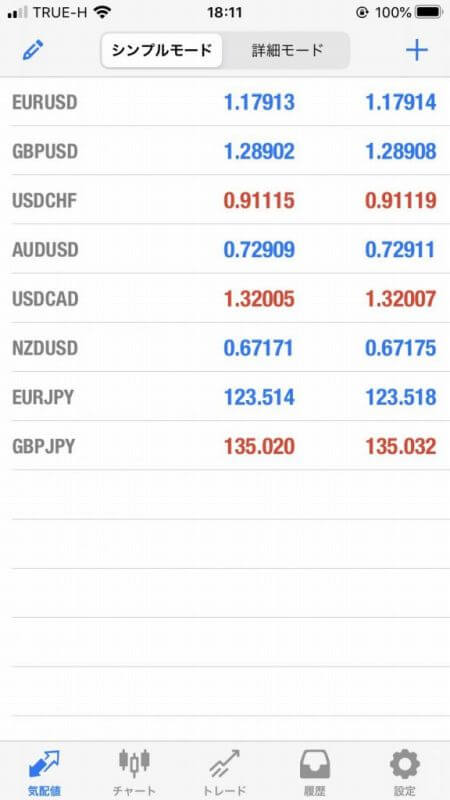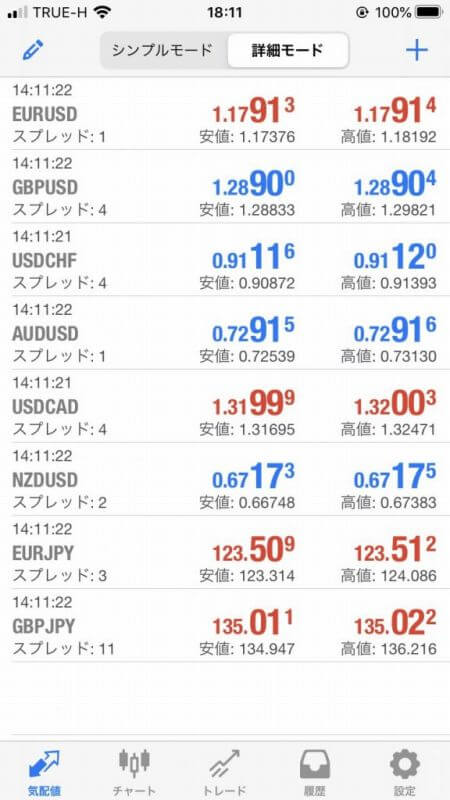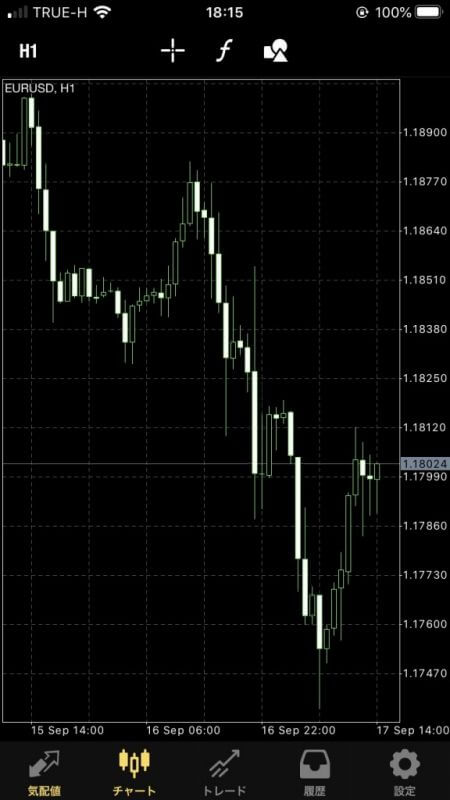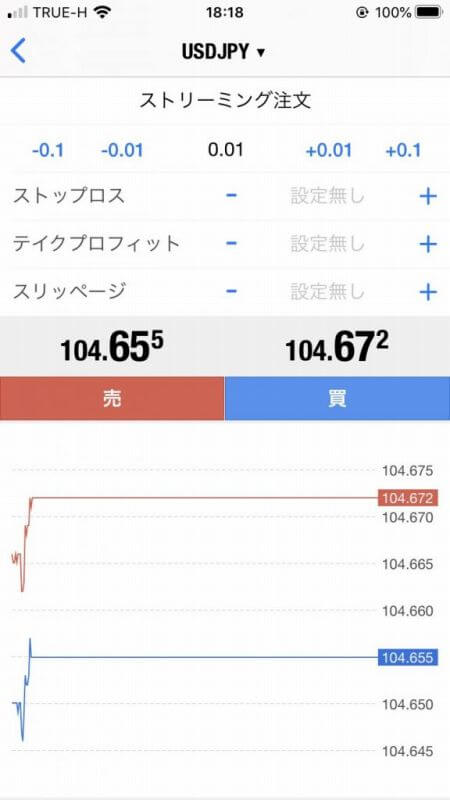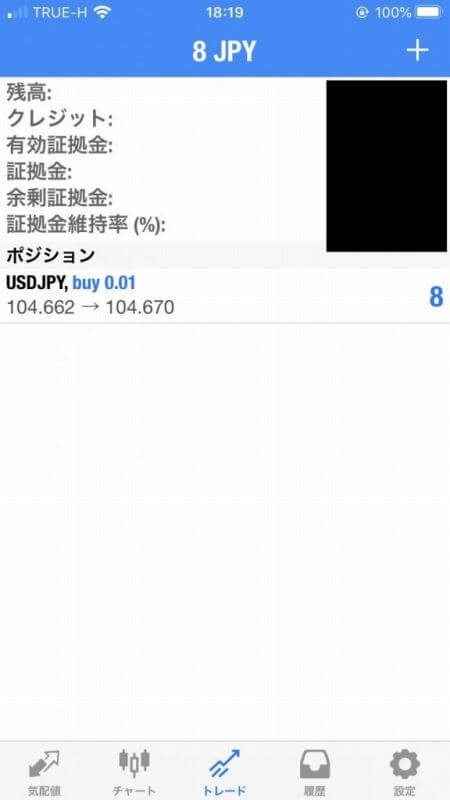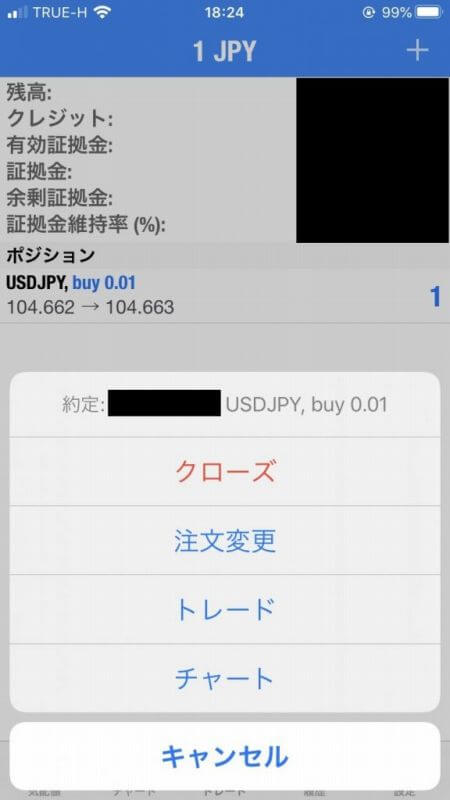世界中のトレーダーに愛用されているメタトレーダーですが、PC版とスマホアプリ版があります。
この記事では、MT4/MT5のスマホアプリのインストール手順と基本的な使い方について説明します。
PC版より機能は少ないですが、ちょっとした分析や実際にトレードを行うには十分です。
これであなたも、いつでもどこでもFXトレードを行うことができます。
なお、本記事ではiOS版のMT4の例を用いて説明します。MT5、Andrond版でもインストールの流れ、基本的な画面構成や使い方はほぼ同じです。
Androidの場合にはGoogle Playからダウンロードしてください。
メタトレーダーの基本的な説明については、次の記事をご覧ください。
▶メタトレーダーとは? 世界中のトレーダーに利用されているMT4/MT5についてわかりやすく説明
スマホアプリ版MT4/MT5のインストール手順
順を追って、スマホアプリ版MT4/MT5のインストール方法を説明していきます。
アプリ版MT4のダウンロード
App Storeを開き、「Meta Trader」を検索します。
(日本語で「メタトレーダー」と入力しても検索できます)
表示されたら、GETをクリックしてダウンロードします。
※ダウンロード数を見ても、MT4の方が人気なのがわかりますね。
アプリ版MT4を開く
インストールされました。アプリ版MT4を開きます。
MT4アプリの起動
MT4アプリを開くと、気配値画面が初期表示されます。
MT4はインストールすると、メタクオーツ社が用意しているデモ口座が自動的にセットされています。
証拠金として100,000USD(1千万円!)セットされてますので、トレードの練習もできますよ。
FX業者の口座にログイン
設定をクリックし、新規口座を選択します。
新規口座登録
「既存のアカウントにログイン」を選択します。
サーバ選択
口座を開設した際、各社ともMT4/MT5の接続情報を通知してきたと思います。
まず、そこに記載されていた接続先サーバ名を入力し、検索します。
各社とも、特に規模の大きい業者は負荷分散のため複数のサーバを用意しています。ご自身の接続先サーバを間違えないようにしてください。
※私が利用しているXM Global(海外版。日本ではXM Trading)では、46ものサーバが表示されました
ログイン
サーバを選択するとログイン画面に移ります。
これも口座開設時に連絡のあった、ログインIDとパスワードを使ってログインします。
ログイン完了
ログインすると、設定画面には自身のログイン情報が表示されます。
トレード画面には、現在の取引口座残高が表示されます。
MT4/MT5 複数口座の登録方法
MT4/MT5には複数口座を登録しておくことができます。
同じ手順で、サーバ選択~ログインまで行うと、次回からは選択するだけでログインできます。
口座残高の確認方法
トレード画面から、以下の内容を確認することができます。
- 残高:口座残高
- クレジット:口座開設ボーナスや入金ボーナス
- 有効証拠金:残高とクレジットの合計額
証拠金、余剰証拠金:保有ポジションと含み損益により計算 - 証拠金維持率:マージンコール、ロスカットの基準
MT4アプリの基本的な使い方
MT4アプリの基本的な使い方について説明していきます。
より詳しい説明やインジケータのセットの仕方などは、ネットで検索するといくらでも出てきます。
気配値
シンプル表示、詳細表示を変更できます。
詳細表示にすると、スプレッドや、一定時間内の高値、安値も表示されます。
通貨ペアやCFD等を追加する場合は、右上のプラスボタンを押して追加します。
なお、気配値画面では、価格やスプレッドが刻一刻と変化する様子が見れます。
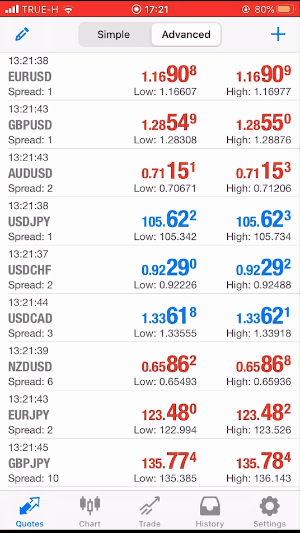
ずっと眺めていられます(笑)
チャート
MT4アプリでは、選択した通貨ペア等のチャートを表示できます。
チャートの種類、時間足の変更や、インジケータの追加表示などもできます。
画像は、ローソク足チャートの初期状態のものと、メインウィンドウに移動平均線、サブウィンドウにRSIを表示させたチャートの例です。
トレード
MT4アプリのトレードとして、新規注文、ポジションのクローズができます。
気配値画面、チャート画面からも注文可能。
また、ポジションを持っている場合には現在の状態を確認できます。
ポジションのクローズ
MT4アプリのトレード画面から、ポジションを選択し長押しするか、ポジションを左にスワイプしてチェックマークを押すとクローズ画面が出てきます。
履歴
MT4アプリの履歴画面から、トレードの履歴とトータル損益を確認することができます。
期間指定が可能です。
メタトレーダーの基本的な説明については、次の記事をご覧ください。
▶メタトレーダーとは? 世界中のトレーダーに利用されているMT4/MT5についてわかりやすく説明