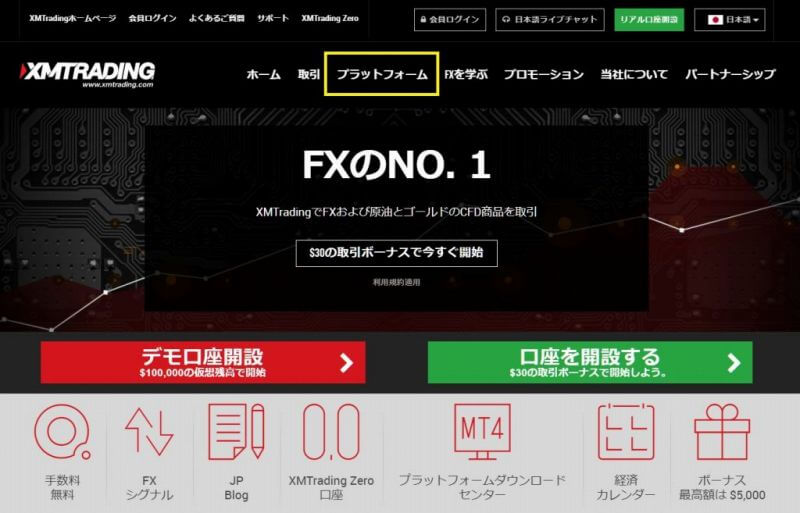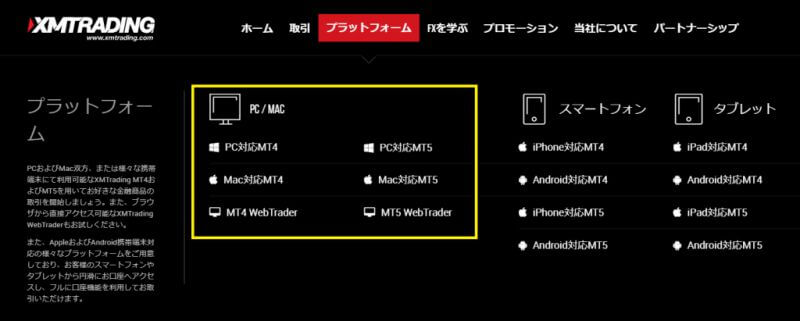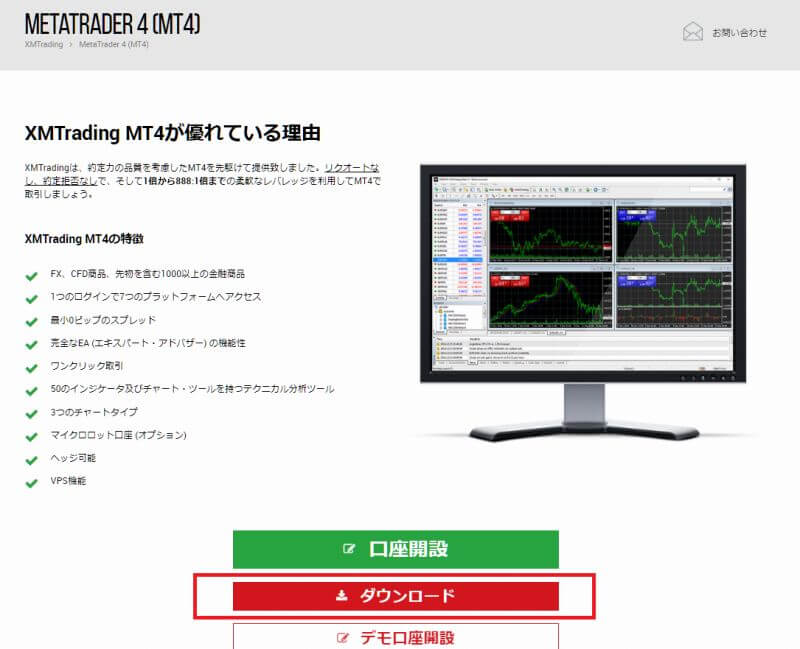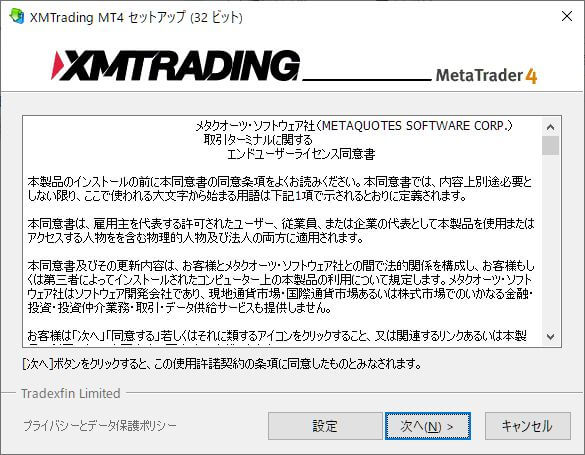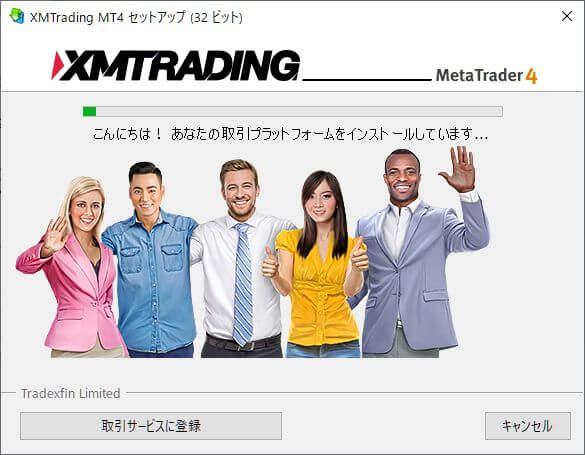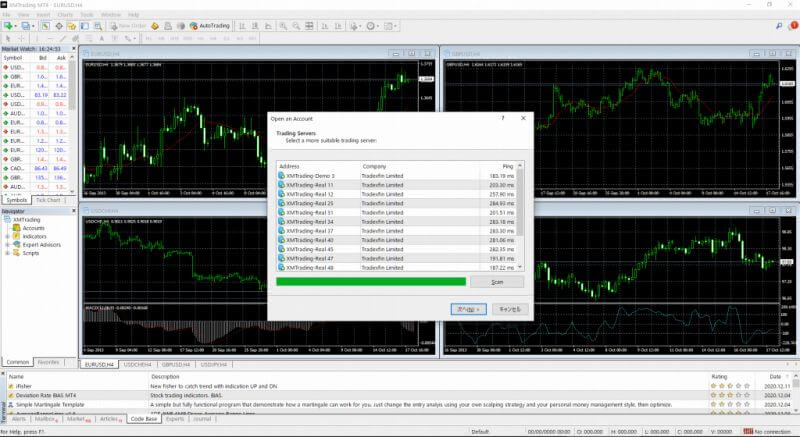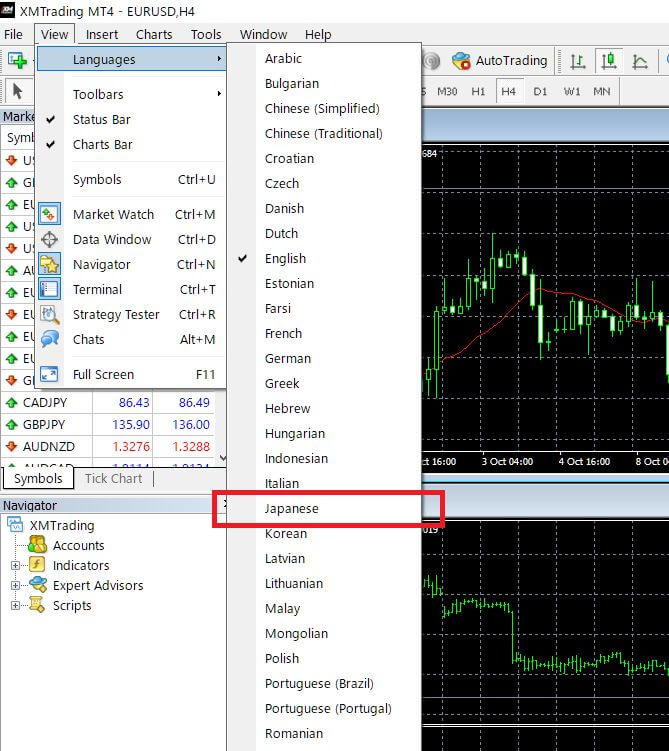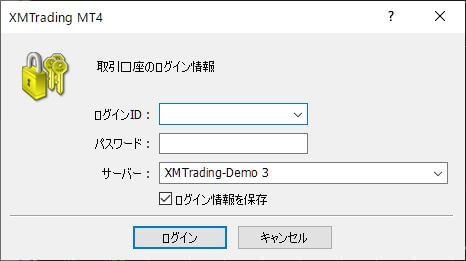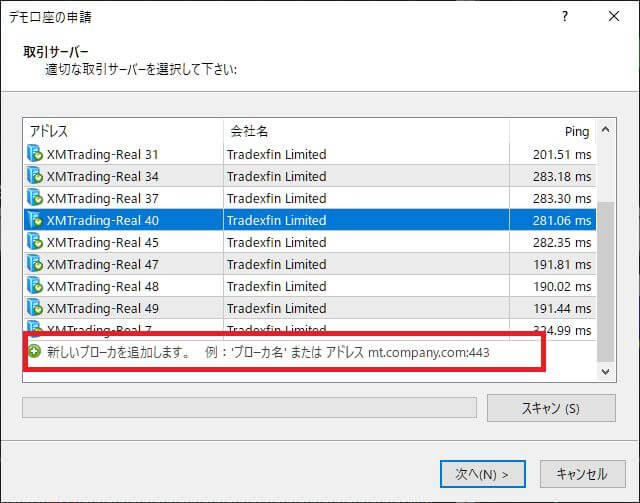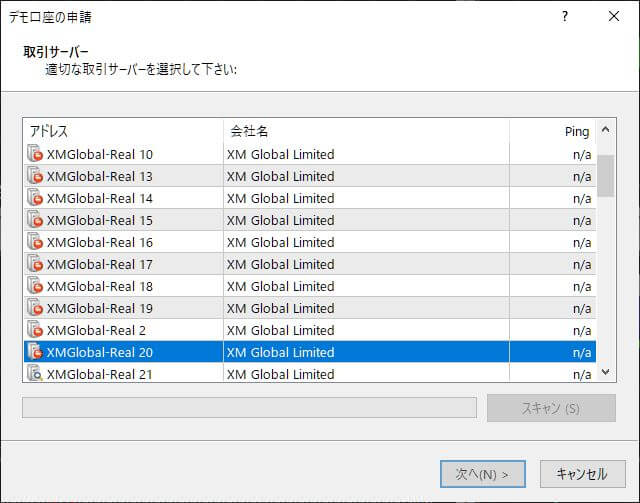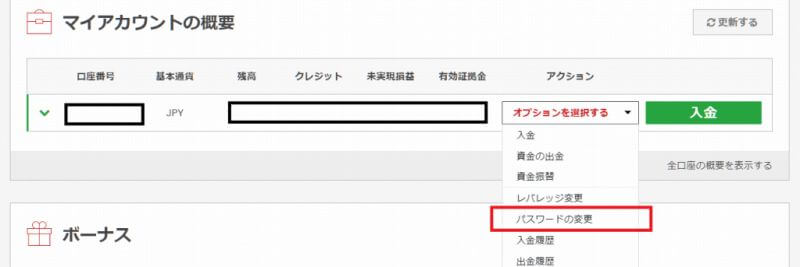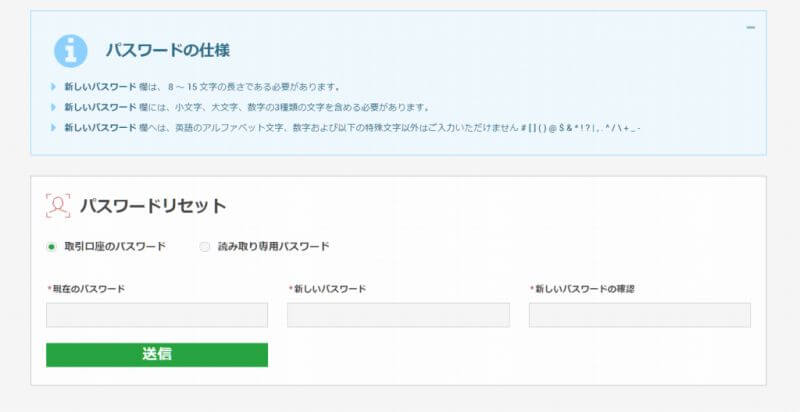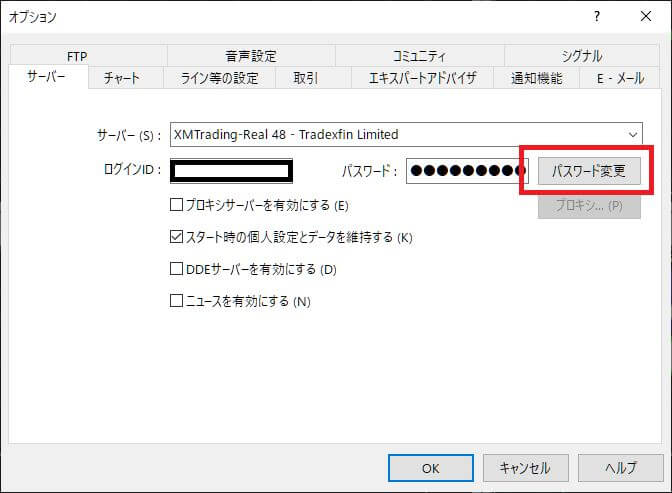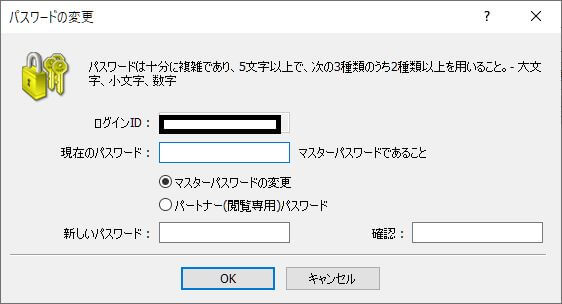XMは取引プラットフォームとして、メタトレーダーを採用しています。
XMが採用しているのは、メタトレーダーの以下のバージョンです。
- MT4
- MT5
メタトレーダーは世界中のトレーダーに利用されている取引プラットフォームです。
メタクオーツ社が開発し、無料で提供しているツールで、メタクオーツ社の公式サイトからダウンロードすることもできますが、それだとうまく利用できないことがあります。
この記事では、XMでMT4/MT5を利用する方法を、ダウンロード、インストールからログインまで、順を追って丁寧に解説していきます。
メタトレーダーとは何か、MT4とMT5の違い、基本的な使い方については、別記事「メタトレーダーとは? 世界中のトレーダーに利用されているMT4/MT5について」にまとめていますのでそちらをご覧ください。
また、スマホアプリ版のメタトレーダーのインストール方法、基本的な使い方についても別記事「スマホアプリ版MT4/MT5のインストールと設定、使い方【徹底解説】」にまとめています。
XMのMT4/MT5のインストール手順
ここからは、XM(エックスエム)のMT4のインストール手順を説明します。
XMではMT4、MT5の両方に対応していますが、基本的な流れ、操作方法は同じです。
MT4かMT5かは、ご自身が口座開設時にプラットフォームとして選択しています。
MT4を選択した場合はMT4専用の、MT5の場合にはMT5専用の口座IDとパスワード、接続サーバーが提供されています。
たとえ同じFX業者内であっても、MT4とMT5の口座ID、パスワードは共有できません。
間違えないように注意してください。
XMのMT4ダウンロード
XMのトップページから、「プラットフォーム」を選択します。
プラットフォームにMT4やMT5、またWindows用(for PC)やMac用のダウンロードリンクが表示されます。
ここでは、「MT4 for PC」(Windows版MT4)の例で説明します。
XMのMT4ダウンロード時の注意点
PC版のMT4/MT5は、必ずXMの公式サイトからダウンロードしてください。
各社にてカスタマイズがされており、特に接続先サーバについては各社のものが事前に登録された状態になっているからです。
メタクオーツ社の公式サイトからもダウンロードできますが、検索してもXMの接続先サーバが出てこないことがあります。
XMのMT4ダウンロード
MT4のダウンロードページから「ダウンロード」をクリックします。
クリックすると、自動的にインストーラのダウンロードが始まります。
XMのMT4 インストール
MT4のインストーラーの起動
ダウンロードしたインストーラー「xmtrading4setup.exe」をダブルクリックします。
MT4のインストール
画面に従い、MT4をインストールします。
「次へ」をクリックします。
インストール時には特にオプション等を指定する必要はありません。
勝手にインストールが進みます。
左下の「取引サービスに登録」をクリックすると、MQLフォーラムのウェブサイトが開き、ユーザー登録することができます。
XMのMT4の起動とログイン
MT4を起動する
インストールが終わったらダイアログの「完了」をクリックすると、MT4が自動で起動します。
もしくはスタートメニューから、MT4を起動してください。
画像は、MT4が起動したところです。
「Open an Account」のダイアログが開かれますが、これはすぐ閉じていいです。「キャンセル」をクリックしてください。
キャンセルすると、ログインダイアログが自動で開かれると思いますが、これも一旦閉じてください。
言語の変更
もし起動したMT4が私のように英語の場合、言語設定で日本語に変更できます。
プルダウンメニューから、「View」→「Languages」と進みます。
「Japanese」を選択し、MT4を再起動することで、日本語に変わります。
MT4へのログイン
プルダウンメニューから、「ファイル」→「取引口座にログイン」を選択します。
ログインIDには、XMの口座開設時にメールで送られてきた、MT4/MT5の口座IDを入力します。
パスワードには自分で設定したパスワードを、サーバーには、これもメールで送られてきたサーバーを選択します。
もしサーバー名が表示されない場合、末尾の「よくあるトラブル」を参照してください。
ログイン成功
ログインに成功すると、もしトレード可能な時間帯であれば、チャートやプライスボードが動き始めます。
また、ウィンドウ上部とナビゲーターエリアに、ご自身の口座IDが表示されます。
右下の回線速度欄にも、現在の接続速度が表示されています。
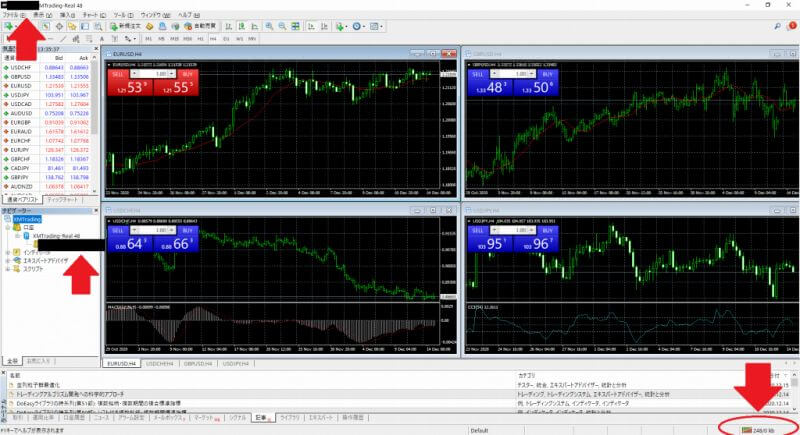
XMのMT4ログイン時によくあるトラブル
以下、よくあるトラブルです。
ログインできないなどの時にはこちらをご覧ください。
ログインできない
以下の原因が考えられます。
- ログインID、パスワード、接続先サーバーが間違っている
- ネットワークが繋がっていない
- 何らかの原因でXMのサーバーがダウンしている
パスワードは、口座開設時にご自身で設定しています。
忘れてしまった場合には、サポートに問い合わせてください。
接続先サーバーを間違えると、ログインIDとパスワードが正しくてもログインできません。
口座開設時に届いたメールを再度確認してください。
もしメールを消してしまってわからない場合は、サポートに問い合わせてください。
自分の接続先サーバー名が表示されない
裏技的な対応ですが、以下の手順で、サーバー情報を一括取得し、MT4のサーバーリストに追加することができます。
- プルダウンメニューから、「ファイル」-「デモ口座の申請」を選択
- サーバー一覧の一番下までスクロールし、「新しいブローカを追加します」のあたりをクリック
- 検索したいサーバー名を入力してEnterを押す
すると、名前が一致するサーバーを検索し、一括でリストに追加してくれます。
画像は、私が開設した海外版のXMのサーバ「XMGlobal」を検索しているところです。
これで、ご自身の接続先サーバーが選択できるようになります。
パスワードを変更したい
MT4/MT5のトレード用のパスワードは、XMの会員ページから、もしくはMT4/MT5からでも変更することができます。
XMの会員ページからパスワード変更
XMの会員ページにログイン後、口座一覧の「オプションを選択する」から「パスワードの変更」を選択します。
選択後、パスワード変更画面からパスワードを変更します。
MT4/MT5からパスワード変更
MT4/MT5のプルダウンメニューから、「ツール」-「オプション」を選択します。
オプションダイアログが開いたら、サーバータブから「パスワード変更」をクリックします。すると、パスワード変更画面が開かれます。
皆さんがトレードに使用しているのは「マスターパスワード」です。「パートナー(閲覧専用)パスワード」とは、その名の通り、他人に貸与することで、皆さんのトレード内容をそのまま公開するものです。
これはコピートレードで、発信者側が使用する機能です。